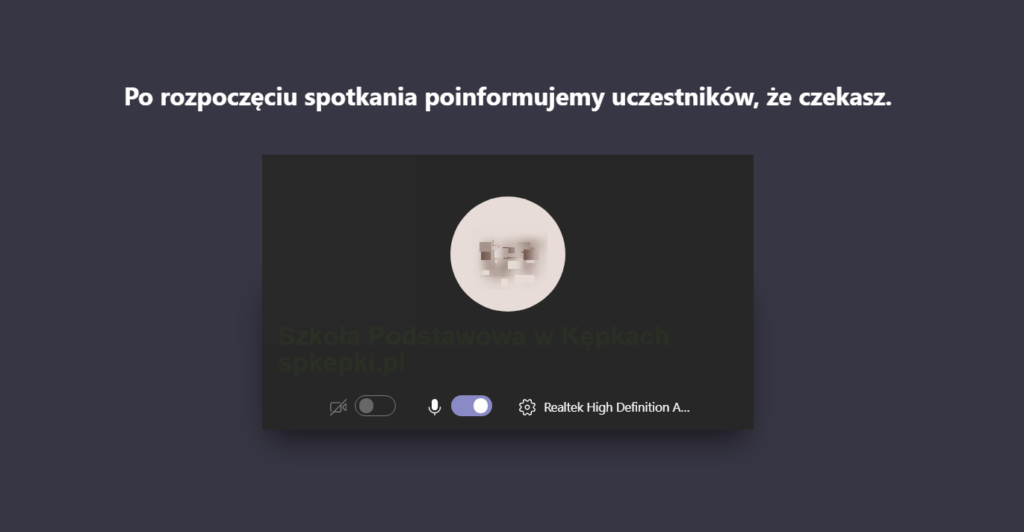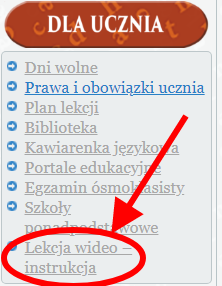
W zakładce „DLA UCZNIA” w „Lekcja wideo – instrukcja” przygotowano instrukcję dla ucznia, w jaki sposób połączyć się z nauczycielem podczas lekcji wideo.
- Przejdź na stronę www.office.com i zaloguj się.
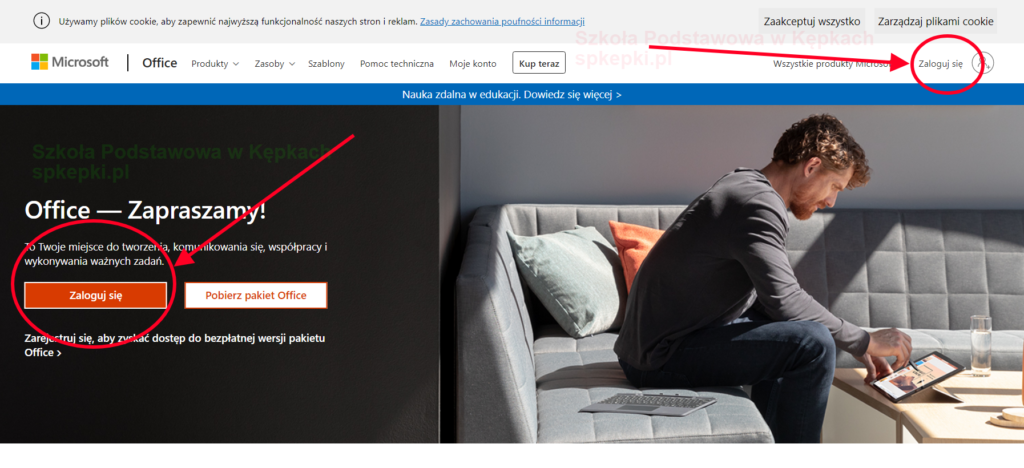
2. Wpisz swój adres e-mail i naciśnij niebieski przycisk „Dalej”.
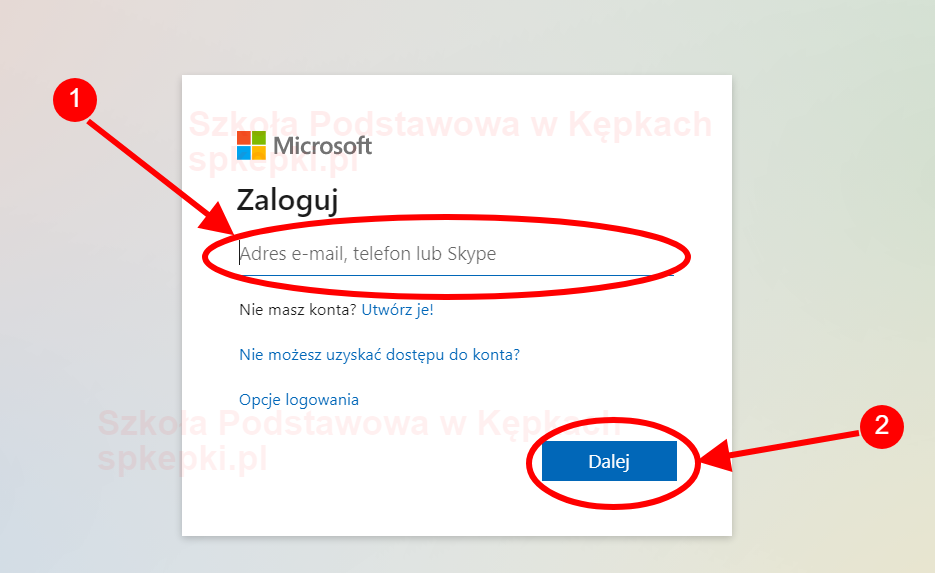
3. Wprowadź hasło i kliknij na „Zaloguj”.
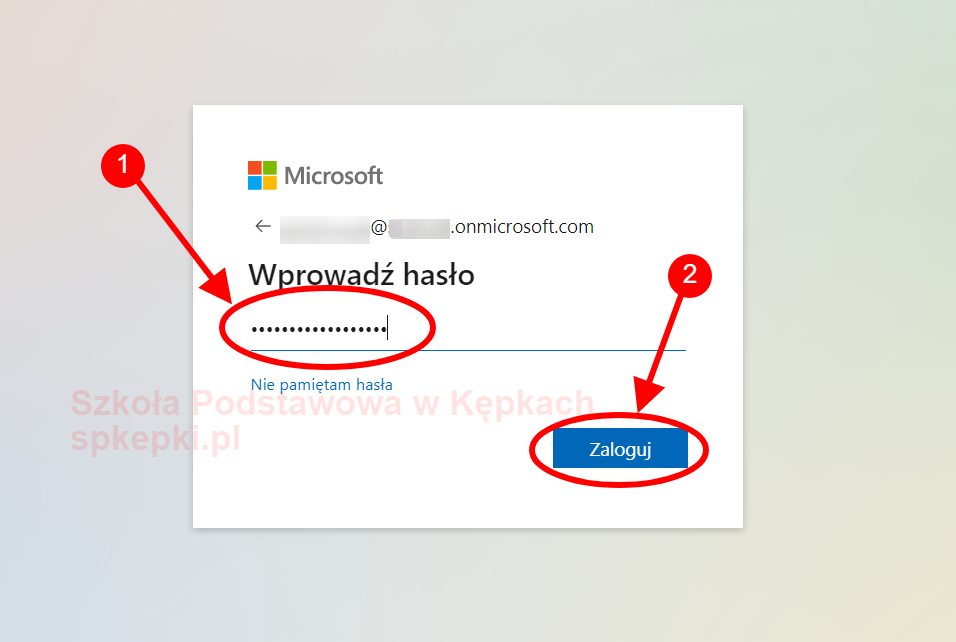
4. Podczas logowania może pojawić się komunikat: „Chcesz, aby Cię nie wylogowywać?”. Zalecane jest, aby zaznaczyć kwadracik: „Nie pokazuj ponownie” i udzielić odpowiedzi: NIE
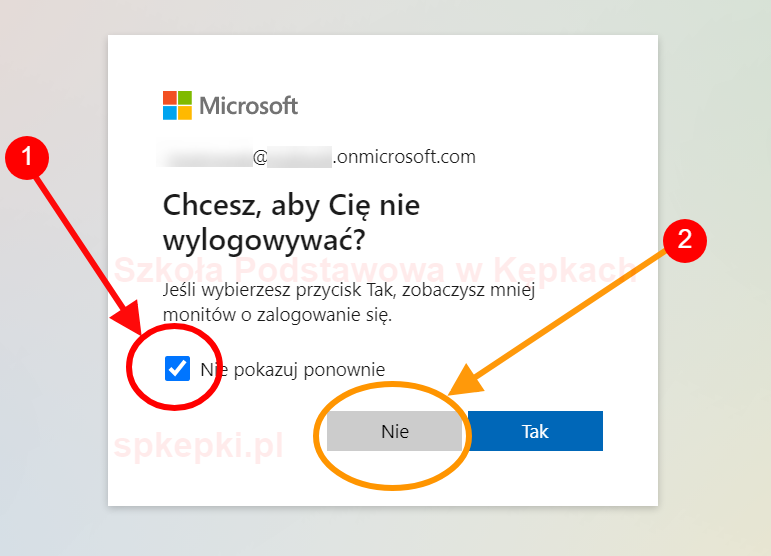
5. Po zalogowaniu pojawi się OKNO, w którym mamy dostęp do niektórych usług OFFICE 365. Po prawej u góry, klikając w „KOŁO ZĘBATE” mamy dostęp do podstawowych USTAWIEŃ naszego konta, np.:
a) MOTYWY, czyli zmiana układu kolorystycznego okna i jego elementów,
b) JĘZYK – jeśli logujesz się po raz pierwszy, zmień język na j. polski.
Do lekcji wideo włączamy aplikację „Teams” – fioletowa ikonka. Na zdjęciu zaznaczona cyfrą 2.
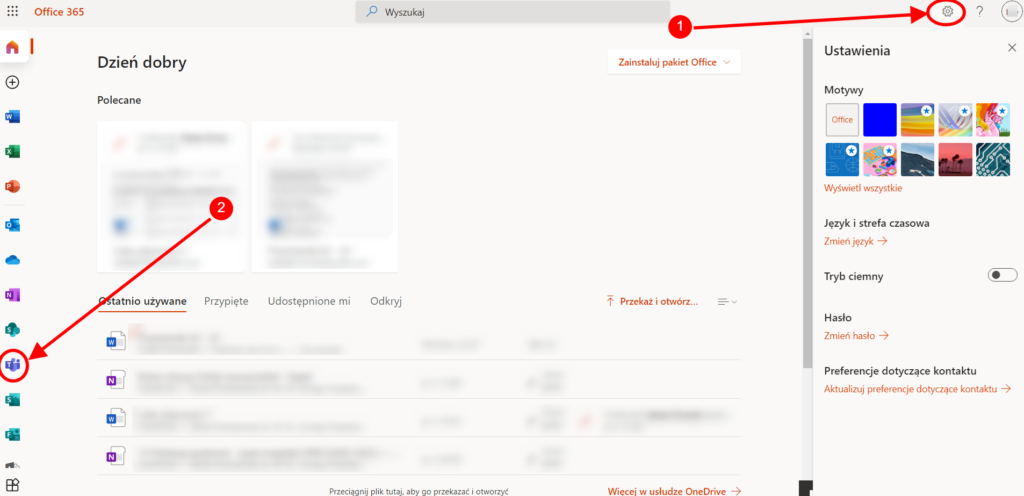
6. Wyświetli się poniższy komunikat. Mamy tu do wyboru dwa sposoby
działania:
a. pobranie aplikacji na swój komputer
b. uruchomienie aplikacji w przeglądarce internetowej
Najłatwiej jest otworzyć aplikację klikając na „Zamiast tego użyj aplikacji internetowej”. Wówczas aplikacja otworzy się w oknie przeglądarki. Zostaniesz przekierowany na stronę https://teams.microsoft.com
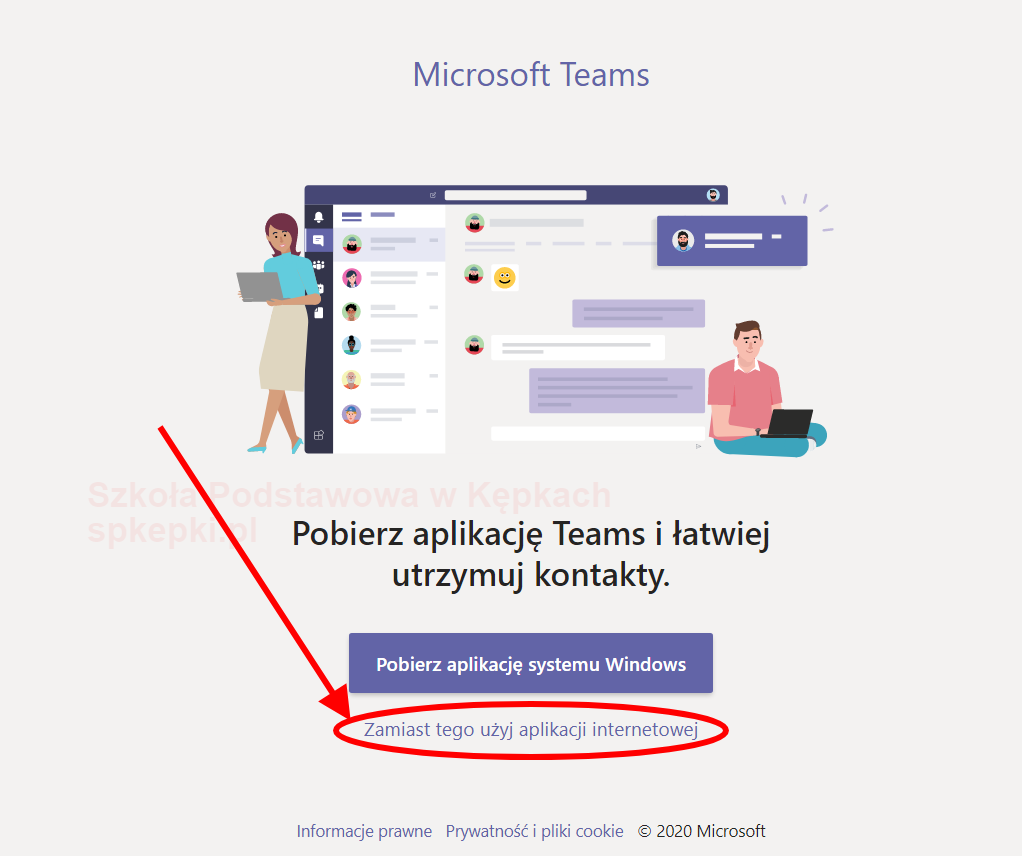
7. Otworzy się aplikacja TEAMS ze wszystkimi jej parametrami. Możemy teraz kliknąć na „Kalendarz” i zobaczyć swoje zaplanowane lekcje wideo. Pkt. 2 – po kliknięciu na zaplanowane spotkanie pojawi się okienko pkt. 3 z możliwością dołączenia do spotkania. Naciśnij „Dołącz”.
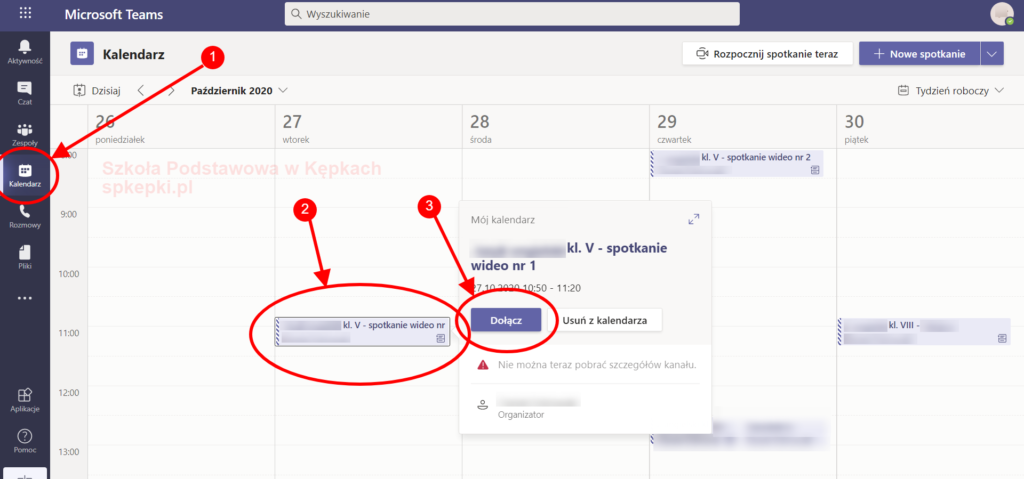
8. Pojawi się poniższe okienko. Czekasz na rozpoczęcie spotkania. Możesz sprawdzić, czy działają kamerka i mikrofon.